Configuration of the contact module¶
Note
Work in progress: This page is not finished yet…
Maintain Categories¶
Categories are like special types that you can assign to your contacts and put them into groups.
For example you can have a category called SPONSOR, which you assign to all your contacts that are sponsoring a child or project.
Or you have a category for BOARDMEMBER, or WORKER.
In the sidebar menu go to Contact, select Setup, and then select Configuration of Categories.
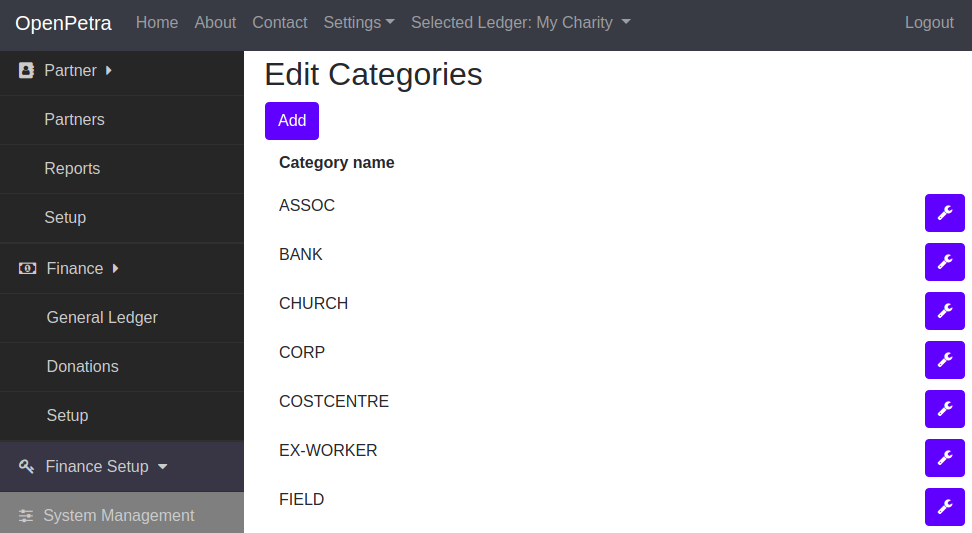
Edit categories¶
You can delete a category, or add new categories.
The dialog looks like this:

Edit category¶
Maintain Subscriptions¶
You can specify, which recurring publications each of your contacts wants to receive.
You need to configure the type or name of such a publication.
It can be an annual report, or a recurring newsletter.
In the sidebar menu go to Contact, and select Setup, and then select Configuration of Subscriptions.

Maintain Subscriptions¶
You can delete a subscription or add a new subscription.
The dialog looks like this:
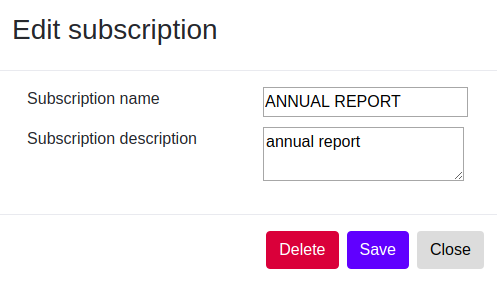
Edit subscription¶
Import your existing addresses¶
You already have a list of addresses that you would like to import?
Prepare the import file¶
In order for this to work, you must rearrange the addresses in Excel or LibreOffice Calc into a format as illustrated here:
"Title";"FirstName";"FamilyName";"Street";"PostCode";"City";"Country";"Email";"Mobile";"Phone"
Herr;Arthur;Müller;"Wiesenstr. 8";"12345";"München";"DE";"mueller@gibts.net";0151-0000000000;01234-123123
Herr und Frau;"Hans-Walter und Martina";"Meier";"Bäckerweg 3";"98765";"Frankfurt am Main";"DE";"meier@gibtsauch.net";;;
We support the import of Excel files and LibreOffice Calc files. For legacy reasons, we still offer a CSV text import, but we currently only support the semicolon (;) as separator.
You can find a simple LibreOffice Calc sample file here: https://github.com/openpetra/openpetra/raw/test/demodata/partners/samplePartnerImport.ods
You can find a simple Excel sample file here: https://github.com/openpetra/openpetra/raw/test/demodata/partners/samplePartnerImport.xlsx
The order of the columns can be random, but the caption of the column is important. You can also leave out some columns (eg. for consent, or categories).
We currently support the following columns with these captions:
Title
FirstName
FamilyName
OrganisationName: In one line, you can either have Title/FirstName/FamilyName, or OrganisationName. A contact of type Organisation will be created if this column has a value in the current line.
Street
PostCode
City
Country: Please note that the country code must be a 2 digit code according to ISO 3166: see https://en.wikipedia.org/wiki/List_of_ISO_3166_country_codes
Email
Mobile: this is the mobile phone number
Phone: this is the landline phone number
Category, Category1, Category2, Category3, Category4: Categories/Tags for this contact, eg. DONOR or MEMBER or BOARDMEMBER
IBAN, IBAN1, IBAN2, IBAN3, IBAN4: bank account IBAN numbers
Consent: ConsentChannel1, ConsentWhen1, ConsentType1, ConsentPurpose1, and with additional numbers (ConsentChannel2, ConsentWhen2, etc) for more consent.
ConsentChannel: How was the consent declared to us? Available values are defined in the setup in OpenPetra at Contacts / Configuration / Consent Channels: eg. CONVERSATION, EMAIL, LETTER, PHONE
ConsentWhen: The date, when the consent has been declared to us.
ConsentType: Which part of the contact is covered by this consent? Available values: ADDRESS (ie. the postal address), EMAIL (ie. E-Mail address), PHONE (ie. the landline phone number), MOBILE (ie. the mobile phone number)
ConsentPurpose: For which purpose do we have this consent. Available values are defined in the setup in OpenPetra at Contacts / Configuration / Consent Purposes: eg. GR (ie. donations), NEWSLETTER, PR (ie. public relations).
Import contacts¶
Now go in the side bar menu and click on Contact, then select Contact, and select Import contacts.
Then click one of the buttons with the label Import contacts from LibreOffice Calc file (.ods)* or Import contacts from MS Excel file (.xlsx)*.
You will get a dialog where you have to select the file that you just saved.
After a successful import you can see the list of your contacts at Contact / Contact / Maintain Contacts.